一:Apple官方
苹果官方提供了详细的描述流程,十分清晰,里面也有基于Intel芯片的降级方法:
1.备份你的 Mac
按照苹果官方提供的流程,就可以完成不同版本之间的切换:
譬如:苹果电脑安装一个 Monterey 作为主力系统,外接固态硬盘安装 Sonoma Beta 和 Ventura 三个系统来回切换,体验不一样的 MacOS。
友情提醒:对于MacOS系统,苹果并没有限制,可以根据各种机型进行升降级自己喜欢的版本。
1)macOS 多款优秀办公软件(本站推荐):https://blog.luoli.net/549.html
2)macOS 从Ventura 13开始,系统偏好设置 更改为 系统设置,主题风格已和iPad、iPhone同步,对于新手来说一些常规设置不了解的,可以到这篇文章了解一下:https://blog.luoli.net/609.html
二、经验之谈
以M1 Macbook Air为例,macOS版本最低可降至Big Sur 11,也就是2020年发布时所搭载的系统。相比之下,我们在官网上能找到的更低的macOS版本,比如Catalina 10.15和Mojave 10.14等,将不支持降级。
下面将介绍如何通过创建macOS安装器来重装系统,以及安装过程中的一些细节。
1)准备工作:
1.U盘(16G以上,我准备的是64G,因为要安装3个引导程序)
2.MacOS 系统安装包(PKG格式)
3.移动硬盘(我准备的是三星T7 移动硬盘,也可以是硬盘盒+m.2硬盘)
2)移动硬盘分区:
2.1 将移动硬盘插在Mac电脑上,打开磁盘工具,进行格式化(APFS格式):命名 T7 MacOS
2.2 将格式化好的移动硬盘进行划分宗卷:添加宗卷(APFS格式) T7 Backup
2.3 接下来就是分区:添加 T7 Sonoma Beta(APFS格式)、T7 Ventura(APFS格式)和 T7 ExFAT(ExFAT格式)三个分区。
以版本命名,为了更好的进入不同的Mac系统;并且额外增加一个T7 ExFAT分区是为了window和macos通用存储文件。2.3.1)T7 Backup(利用时间机器备份用)
2.3.2)T7 MacOS(给Mac电脑专用)
2.3.3)T7 Sonoma Beta(系统)
2.3.4)T7 Ventura(系统)
2.3.5)T7 ExFAT(window和macos通用)
这样划分的好处:T7 Backup和T7 MacOS共用整个移动硬盘的空间,而且存放的数据相互不打扰;之后划分的三个分区,如果不用,即使删除其中一个也不影响其他分区上的数据;将T7 ExFAT分区格式化为AFPS格式,删除后也会自动还给上级空间。
3)利用时间机器,备份到移动硬盘 T7 Backup
4)下载MacOS系统版本PGK格式(该格式软件包双击运行后将自动安装在 /Applications 下)
macOS Big Sur 2020年发布:https://sysin.org/blog/macOS-Big-Sur/
macOS Monterey 2021年发布:https://sysin.org/blog/macOS-Monterey/
macOS Ventura 2022年发布:https://sysin.org/blog/macOS-Ventura/
macOS Sonoma 2023年发布:https://sysin.org/blog/macOS-Sonoma/
下载好后,双击安装后关闭。
5)利用U盘制作系统引导盘
5.1 U盘分区:64G划分3个分区,分别命名为 Sonoma 、 Monterey 和 Ventura
5.2 制作引导盘:
打开 “应用程序” 文件夹内 “实用工具” 文件夹中的 “终端”。
Big Sur系统引导盘制作
sudo /Applications/Install\ macOS\ Big\ Sur.app/Contents/Resources/createinstallmedia --volume /Volumes/BigSur
Monterey系统引导盘制作
sudo /Applications/Install\ macOS\ Monterey.app/Contents/Resources/createinstallmedia --volume /Volumes/Monterey
Ventura系统引导盘制作
sudo /Applications/Install\ macOS\ Ventura.app/Contents/Resources/createinstallmedia --volume /Volumes/Ventura
Sonoma系统引导盘制作
sudo /Applications/Install\ macOS\ Sonoma.app/Contents/Resources/createinstallmedia --volume /Volumes/Sonoma
上面复制一个即可,键入命令后:
按下
Return键以输入这个命令。出现提示时,请键入您的管理员密码,然后再次按下
Return键。在您键入密码时,“终端”不会显示任何字符。出现提示时,请键入
Y以确认您要抹除外置存储器,然后按下Return键。在抹掉抹除外置存储器的过程中,“终端”会显示进度。外置存储器被抹掉后,您可能会看到一条提醒,提示“终端”要访问外置存储器上的文件。点按“好”以允许继续拷贝。
当“终端”显示操作已完成时,相应的外置存储器将拥有与您下载的安装器相同的名称,例如“
Install macOS Ventura”。您现在可以退出“终端”。
官方安装进程图片参考:(官方U盘文件名 MyVolume 对应的就是 Sonoma 、 Monterey 和 Ventura 一样)
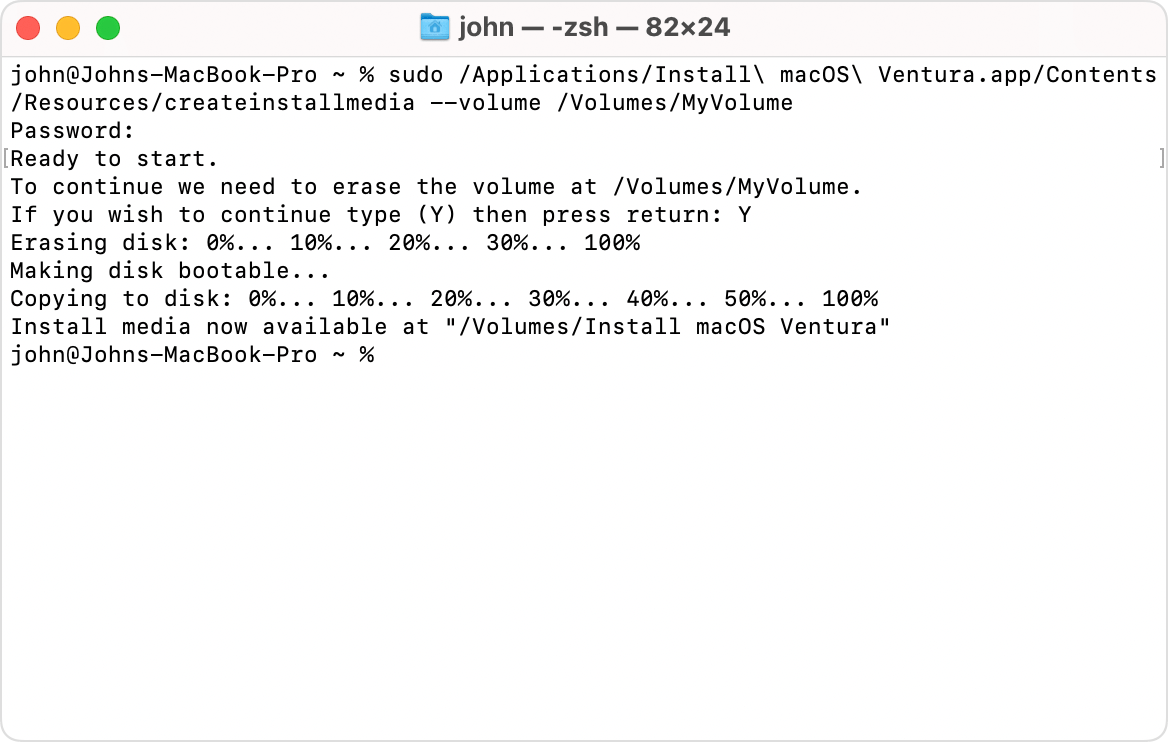
不用弹出外置存储器,关机。
友情提醒:如果系统引导盘制作失败,重新格式化后再来一遍; 一个系统引导盘安装大约15-30分钟左右,耐心等待。
6)安装系统:
请访问Apple官方教程:如何重新安装 macOS
6.1 Apple 芯片的 Mac:
按住 Mac 上的电源按钮。如果你继续按住电源按钮,Mac 会开机并载入启动选项。当你看到“选项”时,松开电源按钮。
点按“选项”,然后点按在它下方显示的“继续”按钮。
如果系统要求你选择一个你知道相应密码的用户,请选择这样的用户,点按“下一步”,然后输入用户的管理员密码。
6.2 Intel 的 Mac:
按下 Mac 上的电源按钮以开机,然后松开电源按钮并立即同时按住 Command (⌘) 键和 R 键,直到看到 Apple 标志或旋转的地球。
如果系统要求你选择一个你知道相应密码的用户,请选择这样的用户,点按“下一步”,然后输入用户的管理员密码。
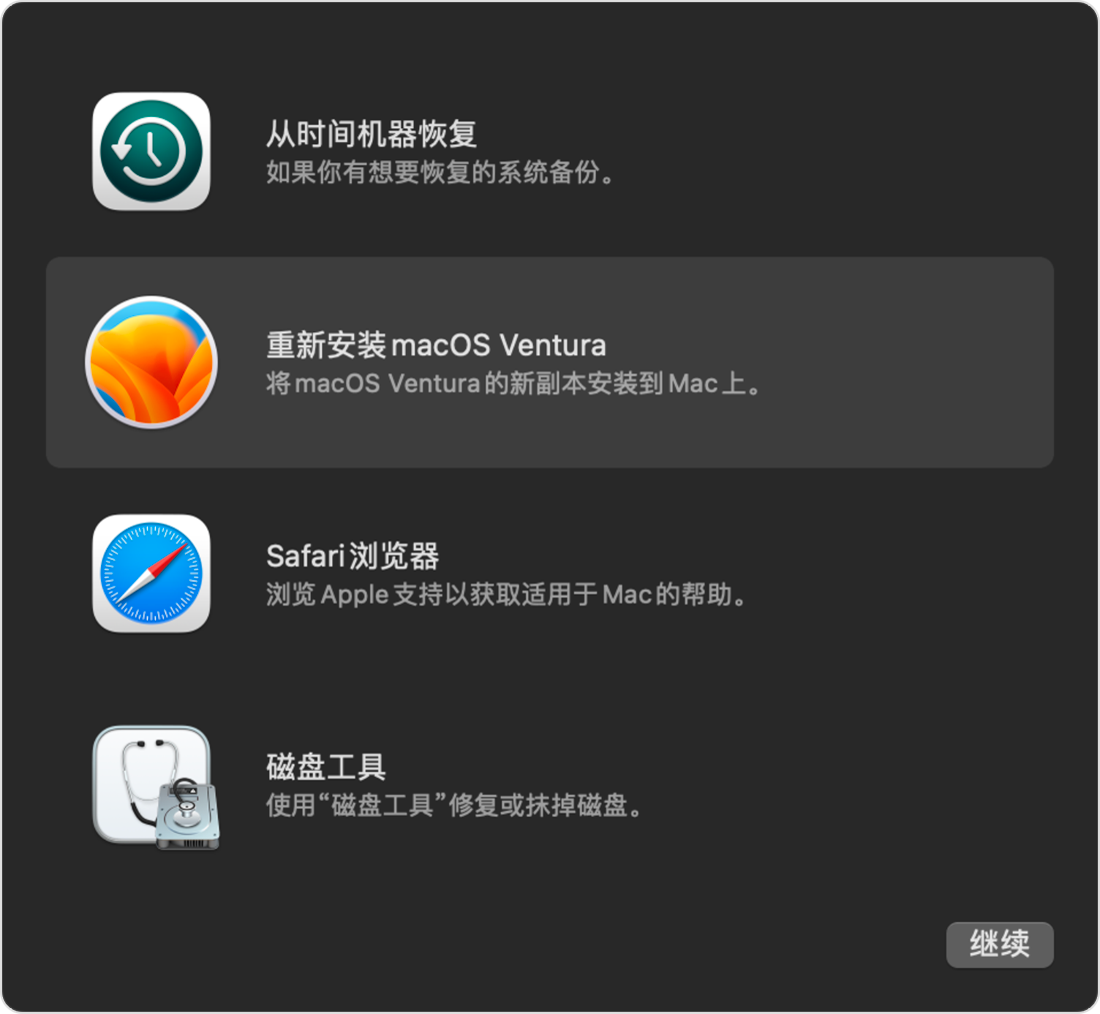
Install macOS Monterey引导盘 安装在磁盘Macintosh HD(格式化APFS,清空数据)
Install macOS Sonoma引导盘 安装在移动硬盘T7 Sonoma Beta
Install macOS Ventura引导盘 安装在移动硬盘T7 Ventura
自此,三个系统都已经安装好了; 如果你的苹果电脑容量够大,你也可以按照这个方法将三个系统全部安装在macbook本地磁盘上,这样做的好处就是,不用把U盘插在macbook上了。(U盘系统适合 mini 和 imac 固定模式下的苹果电脑,或者 macbook 固定在桌面上办公,买个4T的移动硬盘做系统,很香的。)
友情提醒:先装苹果电脑系统 Monterey ,然后再安装移动硬盘上的 Sonoma Beta 和 Ventura系统。
7.屏蔽更新
官方终端禁止后台自动下载更新:https://support.apple.com/zh-cn/101435
sudo defaults write /Library/Preferences/com.apple.SoftwareUpdate AutomaticDownload -boolean FALSE
如何彻底禁止 macOS Ventura 自动更新,去除更新标记和通知
如何彻底禁止 macOS Monterey 自动更新,去除更新标记和通知
如何彻底禁止 macOS Big Sur 自动更新,去除更新标记和通知
如何彻底禁止 macOS Catalina 自动更新,去除更新标记和通知
三、附:电量图一览
2020款 M1 MacBook Air macOS Monterey 12.5 正式版电量图
第一张图:100到90用时150分钟;
第二张图:90到85用时70分钟;
第三张图:85到65用时200分钟。总结1:基于 MacOS Monterey
12.5强大的优化,M1 MacBook Air100到65用时420分钟;35%电量用时7小时。



2020款 M1 MacBook Air macOS Monterey 12.5 正式版电量图(二次充满电后)
第一张图:100到99用时50分钟;
第二张图:99到90用时130+分钟。总结2:基于 MacOS Monterey
12.5强大的优化,M1 MacBook Air100到90用时180分钟;10%电量用时3小时。


2020款 M1 MacBook Air macOS Ventura 13.5.1 正式版电量图
第一张图:持续视频 100到99用时70分钟;
第二张图:持续视频 99到98用时15分钟;
第三张图:持续视频 98到95用时40分钟。总结3:基于 MacOS Ventura
13.5.1强大的优化 M1 MacBook Air Youtube 持续视频100到95用时125分钟,5%电量用时2小时+。



基于 MacOS Ventura 13.5.1 强大的优化 M1 MacBook Air Youtube持续视频 60分钟+,依旧保持100%电量。

基于 MacOS Ventura 13.5.1 强大的优化 M1 MacBook Air Youtube持续视频 100到97,3%用时135分钟。

基于 MacOS Ventura 13.5.1 强大的优化 M1 MacBook Air Youtube持续视频 100到96,4%用时140分钟。

基于 MacOS Ventura 13.5.1 强大的优化 M1 MacBook Air Youtube持续视频 100到91,9%用时200分钟。

